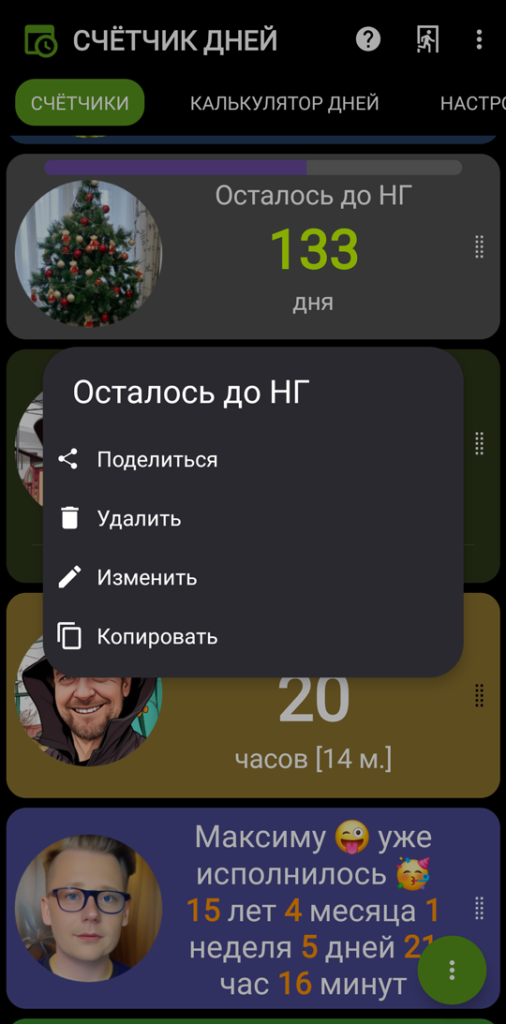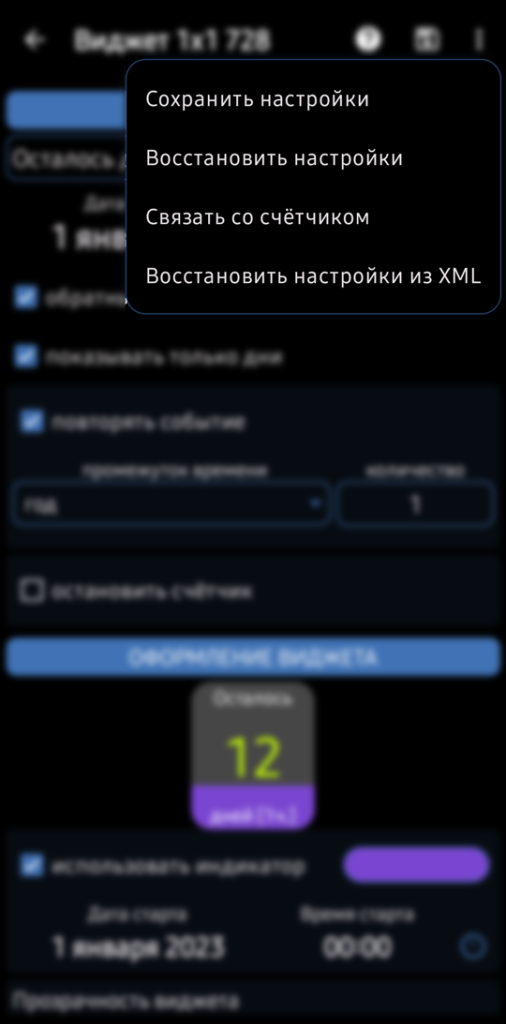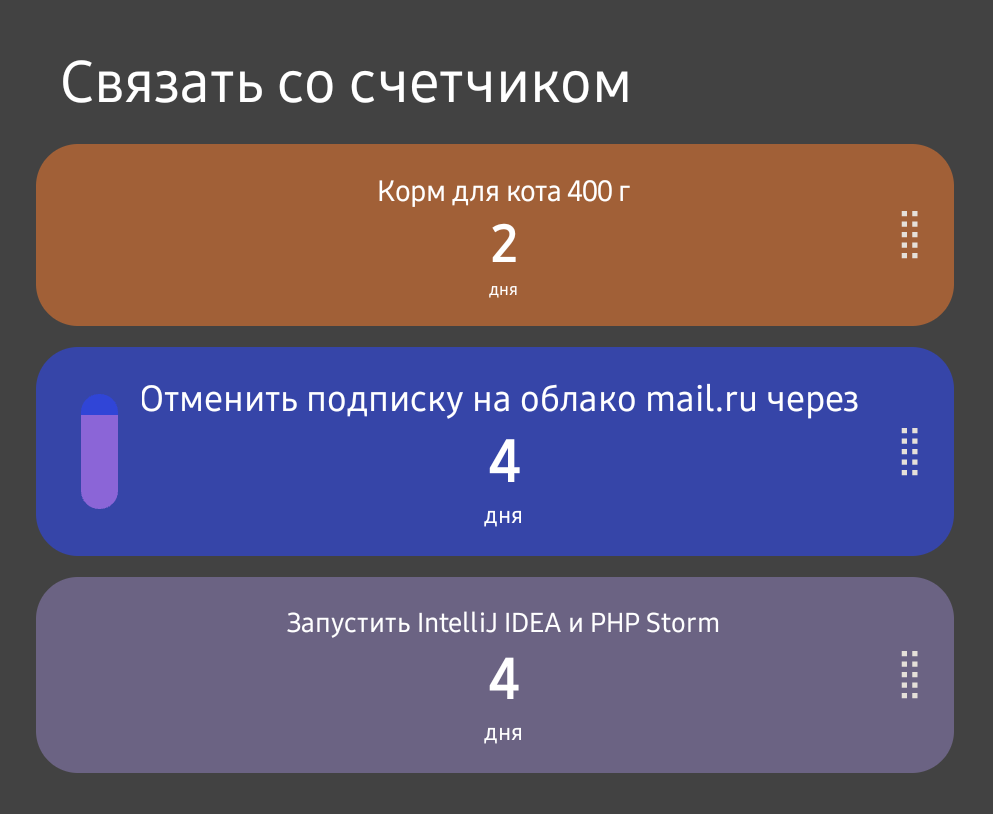Счётчик дней – виджеты
Приложение представляет собой набор из нескольких типов виджетов на рабочий стол. Разделены виджеты на два подтипа, это виджеты “линейка” размером 4х1 и виджеты “счётчики” размером 1х1 и 1х2.
Виджеты позволяют следить за любым событием в вашей жизни.
Если вы избавляетесь от вредных привычек, то можете легко следить сколько времени вы уже держитесь, сколько при этом сэкономили денег. Если вам не терпится дождаться какой либо даты, можно установить своего рода таймер, который будет отсчитывать дни, а в самом конце и часы. Например, знать точно сколько дней осталось до Нового года или вашего Дня рождения. Вы всегда сможете точно знать сколько прошло времени, например, с окончания школы, от вашего рождения или сколько времени вы уже находитесь в браке.
Фантазируйте и результат вас приятно удивит!
Все виджеты уникальны, добавлять их можно бесконечное количество. Изначально виджеты имеют предопределенный размер, например 4х1 или 1х1, но размер можно изменить как вертикально так и горизонтально.
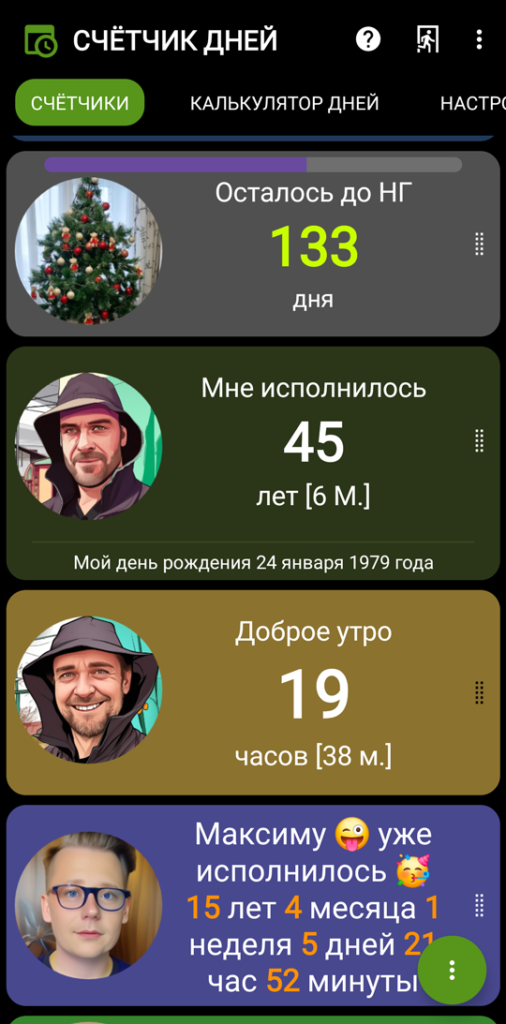
Главное окно приложения
Главное окно приложения содержит две вкладки. Это список счетчиков и основные настройки приложения.
В списке счетчиков присутствуют как счетчики добавленные непосредственно в список, так и счетчики виджетов добавленных на рабочий стол.
Для удаления или изменения счетчика необходимо вызвать контекстное меню долгим нажатием и выбрать соответствующий пункт. Также в меню доступна функция “Поделиться”.
Все счетчики имеют такой же функционал, что и виджеты, поэтому при добавлении необходимо будет выбрать тип виджета.
Для остановки счетчика необходимо нажать на правый нижний угол. Для сброса счетчика необходимо выполнить долгое нажатие на верхний правый угол счетчика.
Для обновления данных счетчиков необходимо выполнить обновление списка. Чтобы обновить список достаточно потянуть список вниз.
Если возникнут проблемы с выдачей уведомления об окончании работы счетчика с функцией обратного отсчета, необходимо в меню (три точки) выбрать пункт “Перезапустить будильники”.
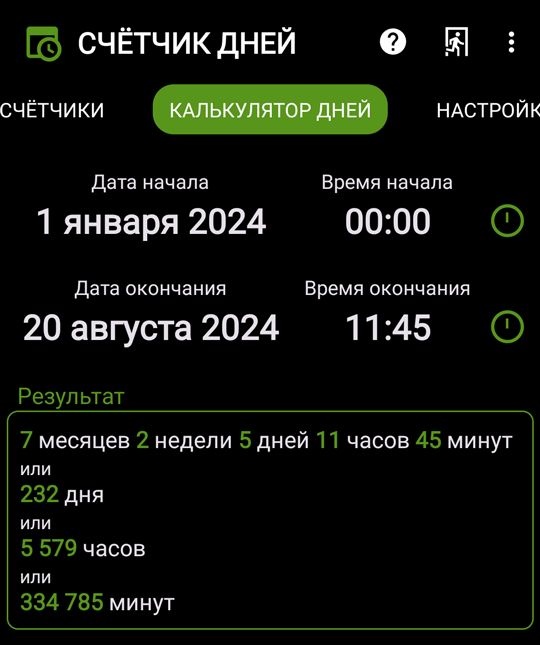
Калькулятор дней
Калькулятор дней используется для подсчета прошедшего времени между двумя датами. Дата начала должна быть всегда раньше даты окончания.
Установка даты и времени выполняется путем нажатия на текст с датой или временем.
Для сброса даты к текущему времени используется пиктограмма в виде часов.
При каждом изменении значения дат или времени происходит пересчет результата.
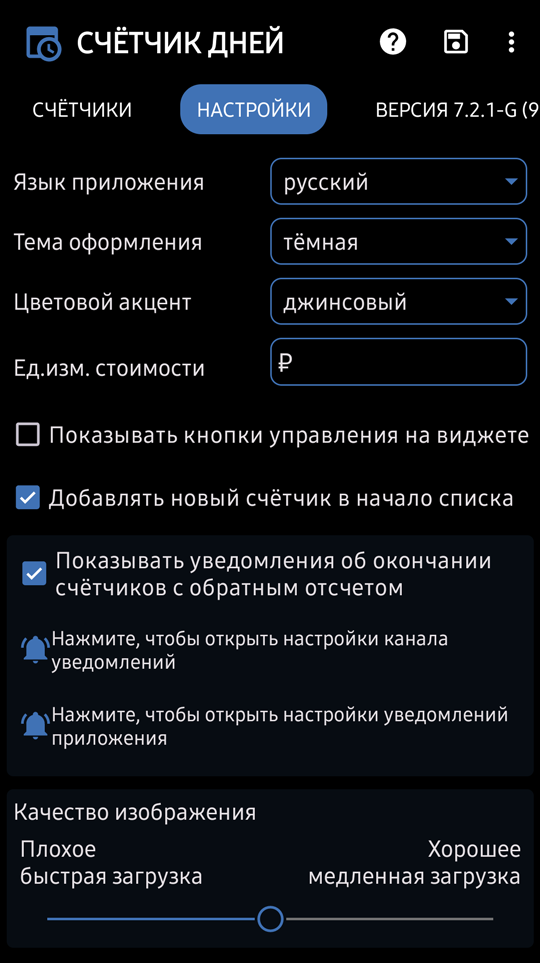
Настройки приложения
На этой вкладке вы сможете выполнить основные настройки приложения. Установить язык – русский и английский. Выбрать тему оформления – темную или светлую. Выбрать цветовой акцент (все элементы интерфейса изменят свой цвет). Указать единицу измерения стоимости (применимо для виджетов типа “линейка” (4х1)).
Галочка “Показывать кнопки управления на виджете” означает показ пиктограмм в углах виджета. Каждая пиктограмма имеет свое предназначение.
Галочка “Добавлять новый счетчик в начало списка” означает, что при добавлении виджета или счетчика они будут появляться в самом начале списка.
Галочка “Показывать уведомления об окончании счётчиков с обратным отсчетом” означает, что когда на счетчиках (1х1 или 1х2) установлен признак обратного отсчета и время этого отсчета выйдет, то будет отправлено соответствующее уведомление. На Android 13 для выдачи уведомлений необходимо предоставить соответствующее разрешение. Если такое разрешение не предоставлено то под галочкой будет отображаться соответствующее уведомление, при нажатии на которое будет выдан запрос на предоставление такого разрешения. Если разрешение запретить, то изменить его можно в системных настройках приложения. Начиная с версии Android Oreo (Android 8) такую настройку можно открыть нажав на текст “Нажмите, чтобы открыть настройки уведомлений приложения”. В этих настройках можно изменить значения по умолчанию для вывода уведомлений, например звук уведомления.
В разделе “Качество изображения” можно менять его значение. Чем выше качество, тем больше размер изображения устанавливаемого в виджет 4х1, но и больше размер резервной копии и медленнее отрисовывается виджет.
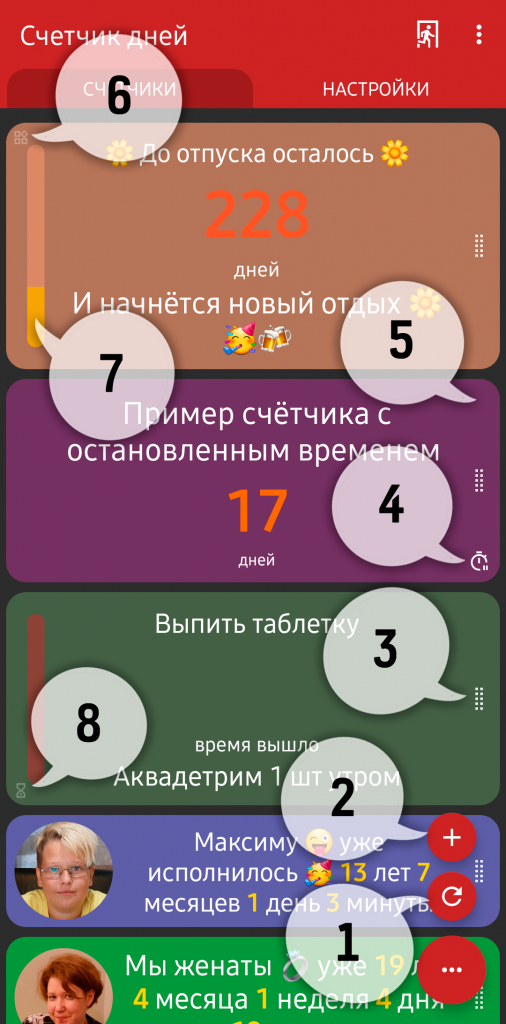
Элементы управления в списке счетчиков
- – обновление списка
- – добавить новый счетчик в список
- – символ для ручной сортировки (перемещения) счетчика в списке (для перемещения счетчика по списку, необходимо нажать и удерживать этот символ одновременно перемещая плитку вверх или вниз)
- – символ указывающий, что счетчик остановлен (нажатие на эту область останавливает / запускает счетчик)
- – область для сброса счетчика (долгое нажатие на эту область сбрасывает счетчик в текущее время)
- – символ указывающий, что счетчик связан с виджетом рабочего стола
- – индикатор прошедшего времени
- – символ указывающий, что время счетчика вышло (только для счетчиков с обратным отсчетом времени)
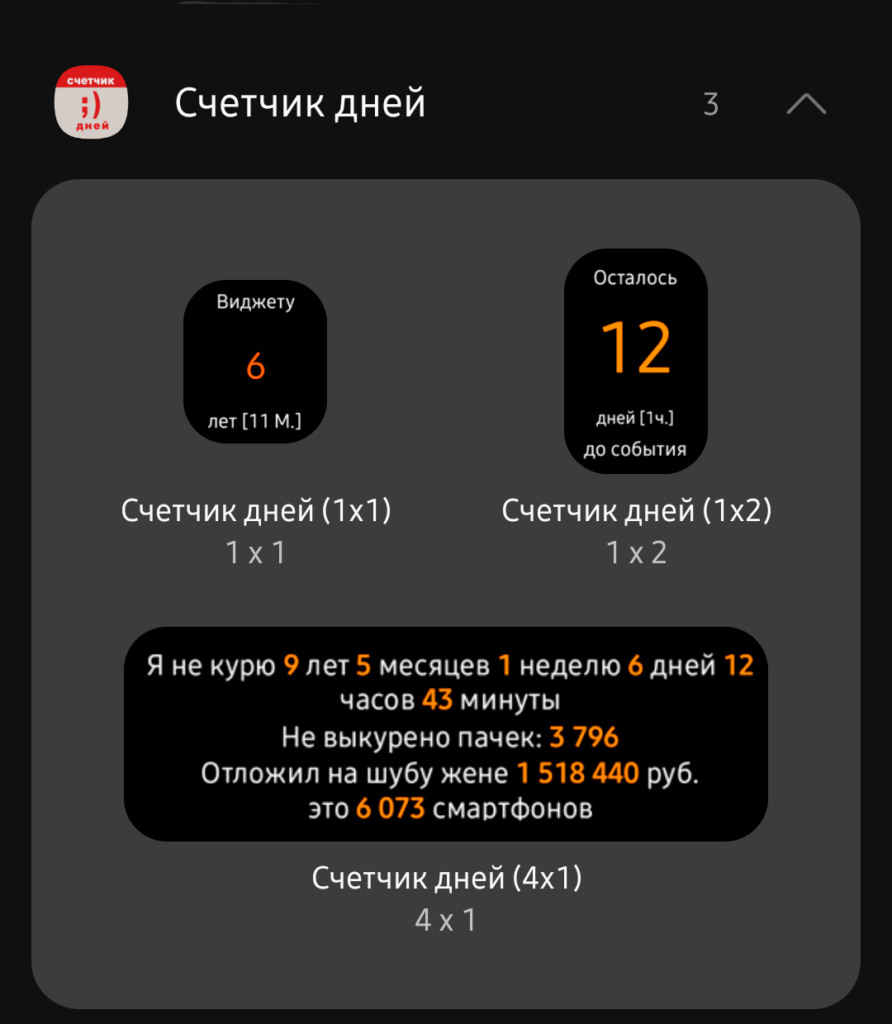
Виджет – как добавить на рабочий стол
Для добавления любого виджета на рабочий стол необходимо выполнить долгое нажатие на любом свободном участке рабочего стола или сделать жест в виде щипка пальцами. Рабочий стол перейдет в режим настройки. Далее необходимо найти раздел “Виджеты”. Далее найти комплект виджетов с наименованием “Счетчик дней”, выбрать интересующий и нажав на него перетащить на свободное место рабочего стола.
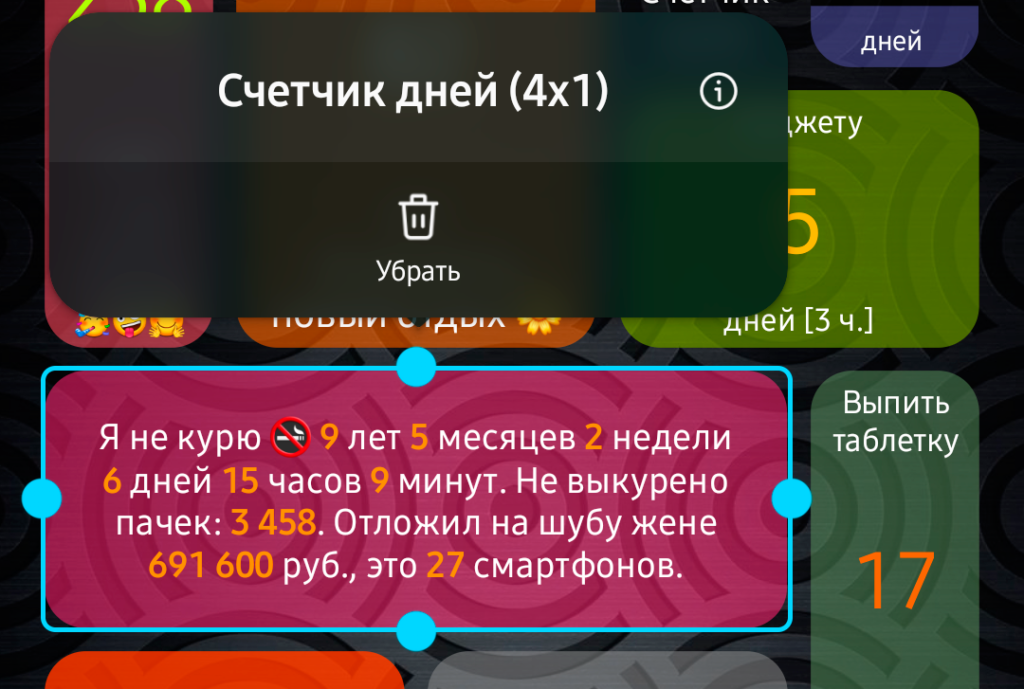
Виджет – как изменить размер
Для изменения размера виджета необходимо выполнить долгое нажатие на виджете. Он перейдет в режим изменения размера (по краям виджета появятся элементы управления). Каждый виджет имеет свои минимальные размеры, так для виджета линейка это размер 2х1, остальные виджеты имеют минимальный раз тот который указан в их описании при добавлении, а именно 1х1 и 1х2.
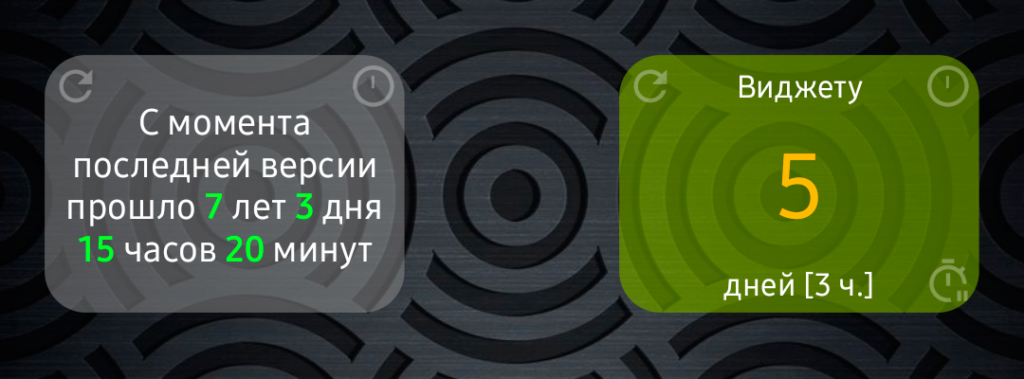
Виджет – элементы управления
Элементы управления располагаются по углам виджета:
- Слева сверху – принудительное обновление данных на виджете. Однократное нажатие.
- Справа сверху – сброс счетчика. Установка текущей даты и времени. Двойное нажатие. Этот элемент управления доступен в виджетах с прямым отсчетом времени, т.е. если отсчет идет от какой-то даты до текущего времени.
- Справа снизу – остановка счетчика. Время на счетчике останавливается и не меняется пока не будет возобновлено. После возобновления дата будет рассчитана как обычно. Однократное нажатие.
- Слева снизу – открытие приложений со списком счётчиков. Однократное нажатие.
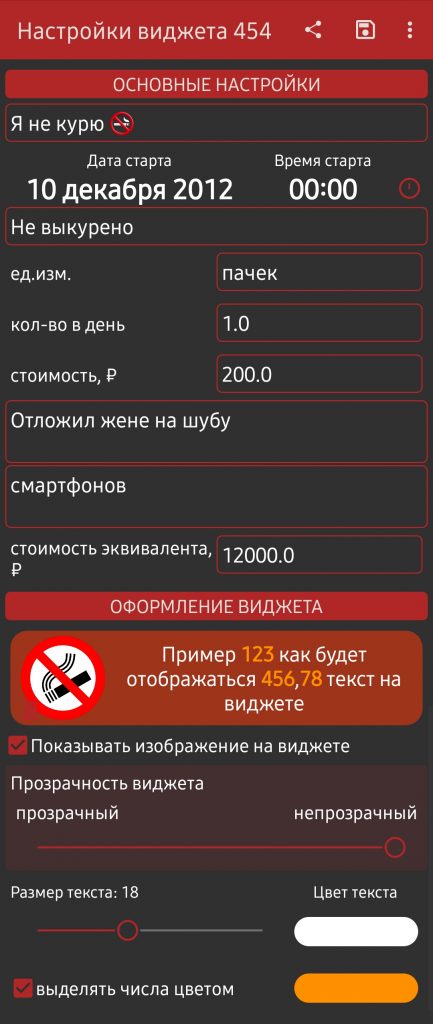
Настройки виджета “линейка” размер 4х1
У виджета обязательна к заполнению первая строка и дата старта события (по умолчанию устанавливает текущее время). Для выбора другого значения даты или времени необходимо нажать на это значение. Пиктограмма справа от времени применяется для сброса даты и времени на текущее значение. После этого настройки виджета можно сохранить. Сохранение выполняется при помощи кнопки с пиктограммой в виде дискеты в правом верхнем углу окна.
Если внести данные во вторую строку, то обязательными становятся дополнительные поля “ед.изм”, “кол-во в день” и “стоимость”.
При внесении данных в третью строку, то обязательным дополнительно становятся четвертая строка “наименование эквивалента” и поле “стоимость эквивалента”.
В разделе “Оформление виджета” можно изменить цвет фона виджета. Для этого необходимо нажать на область в которую вписан “Пример как будет отображаться текст на виджете и в открывшемся окне выбрать цвет. Также можно установить прозрачность виджету, выбрать размер текста, его цвет и даже выделять числа в тексте на виджете определенным цветом.
В этом же разделе если установить галочку “Показывать изображение на виджете” появится область в которую можно установить произвольное изображение. Для выбора изображения необходимо нажать на эту область, выбрать из галереи понравившееся изображение, вырезать из него нужный фрагмент и сохранить. Для изменения изображения необходимо вновь нажать на область и повторить действия. Для удаления – нажать на пиктограмму в виде мусорного бачка слева снизу изображения и подтвердить действие. Изображение сохраняется в среднем качестве. Качество сохраняемого изображения можно изменить в главном окне приложения. Чем выше качество тем медленнее будет отрисовываться виджет и больше будет нагружаться система и тем больше будет файл резервной копии.

Так будет выглядеть виджет согласно настройкам
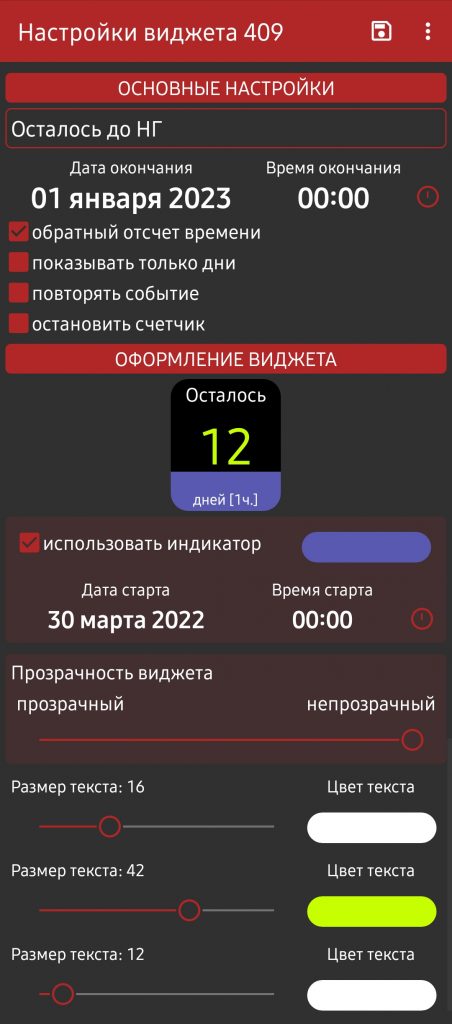
Настройки виджета “счетчик” размер 1х1
У виджета обязательна к заполнению первая и единственная строка и дата старта события (по умолчанию устанавливает текущее время). Если поставить галочку “обратный отсчет времени”, то заголовок даты и времени меняется на “Дату окончания” и “Время окончания”. После этих настроек виджет готов к сохранению и использованию. Что из себя представляет виджет схематично показано в разделе “Оформление виджета”.
Если установить галочку “показывать только дни”, то виджет будет показывать разницу между двумя датами только в днях, в противном случае в центре будет указано максимальный прошедший период, а внизу виджета следующий за ним период.

Например: сегодня 08 ноября 2022 года. Хотим узнать сколько осталось до нового года. Ставим галочку “обратный отсчет” и указываем дату и время начала нового года, а именно 1 января 2023 года и время 00:00. В этом случае виджет отобразит 1 месяц и в скобочках 3 недели.
Если установить галочку “повторять событие”. В этом случае после окончания времени (текущее время стало равно времени окончания) будет выдано уведомление с содержанием первой строки и выполнена пролонгация.
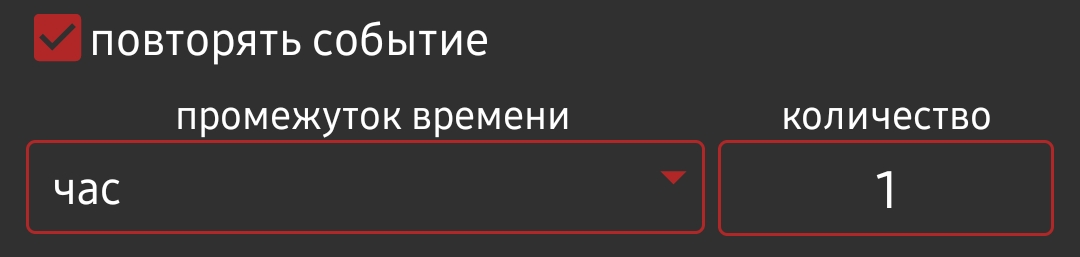 |
| Например при таких настройках дата окончания работы виджета будет смещена на 1 час и через час снова все действия будут повторены. |
Если установить галочку “использовать индикатор”. В этом случае появится дополнительная настройка – дата и время начала старта индикатора, а так же будет доступно поле для установки цвета индикатора. Дата начала старта индикатора нужна для определения процента прошедшего времени от даты начала до даты окончания.

Например: дата окончания 1 января 2023 года. Выбираем дату старта индикатора 1 января 2022 года. На виджете снизу будет закрашенная область соответствующая процентному количеству прошедших дней между двумя датами.

Настройки виджета “счетчик” размер 1х2
Виджет полностью идентичен виджету “счетчик” размер 1х1 за исключением того, что он имеем вытянутую форму (минимальный размер 1х2) и дополнительное поле отображаемое в нижней части виджета.

Так будет выглядеть виджет согласно настройкам.
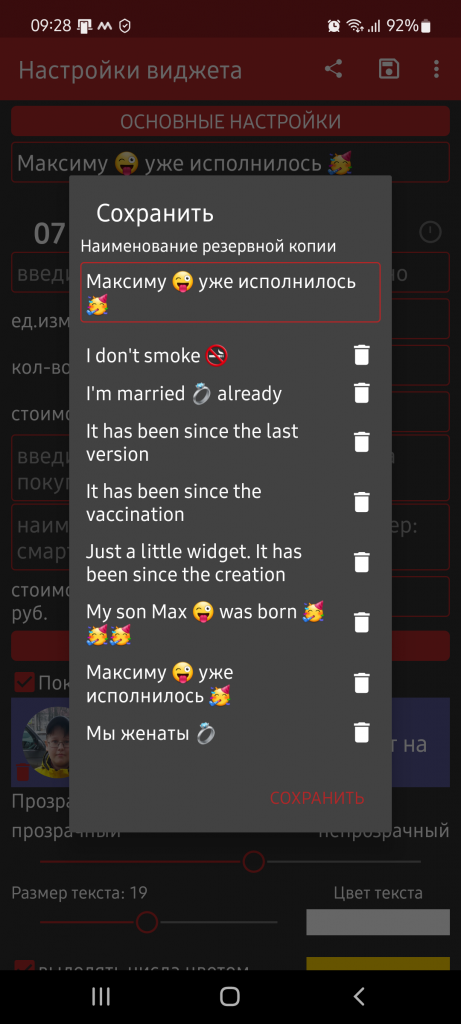
Как делать резервирование данных – внутреннее (локальное) резервирование
При внутреннем (локальном) резервировании происходит сохранение настроек конкретного типа виджета в локальной базе данных. Необходимо для быстрого создания нового похожего виджета. При удалении приложения эти данные будут удалены.
Для сохранения или восстановления локальных настроек необходимо в окне настройки виджета в меню настроек виджета “три точки” выбрать соответствующий пункт. В открывшемся окне необходимо ввести заголовок резервной копии (по умолчанию туда вставляется текст из первой строки виджета). Для перезаписи существующих настроек необходимо выбрать нужную запись из списка сохраненных резервных копий. Если наименование сохраняемой копии будет соответствовать ранее добавленной копии, то будет добавлен порядковый номер по количеству повторов.
Для удаления резервной копии локальных настроек необходимо нажать на пиктограмму в виде мусорного бачка справа от записи и подтвердить удаление.
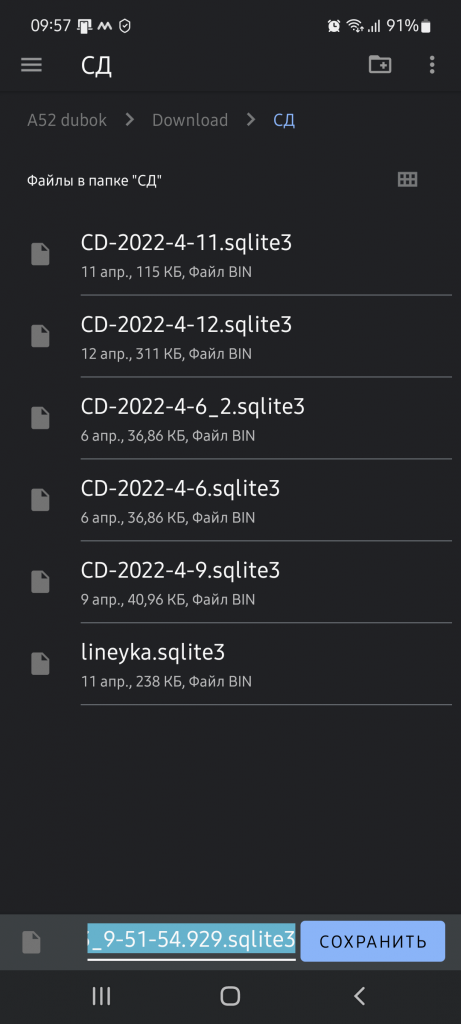
Как делать резервирование данных – внешнее резервирование
Внешняя резервная копия содержит в себе все локальные резервные копии.
При внешнем резервировании формируется файл базы данных с расширением sqlite3. Это обычная база данных формата SQlite. Для просмотра или редактирования содержимого файла можно воспользоваться любым редактором, например SQLite Studio.
Для сохранения или восстановления резервной копии необходимо в главном окне приложения в меню “три точки” выбрать пункт “Резервирование” и в открывшемся дополнительном меню выбрать соответствующий пункт.
При сохранении настроек необходимо указать путь и наименование файла настроек. По умолчанию файл имеет формат CD-YYYY-MM-DD_HH-MM-SS.MS.sqlite3, где YYYY-MM-DD – текущая дата, HH-MM-SS.MS – текущее время. Наименование можно изменить на любое.
При восстановлении настроек необходимо выбрать файл резервной копии с расширением sqlite3 и дождаться процесса восстановления.
ЧаВо (Часто задаваемые вопросы)
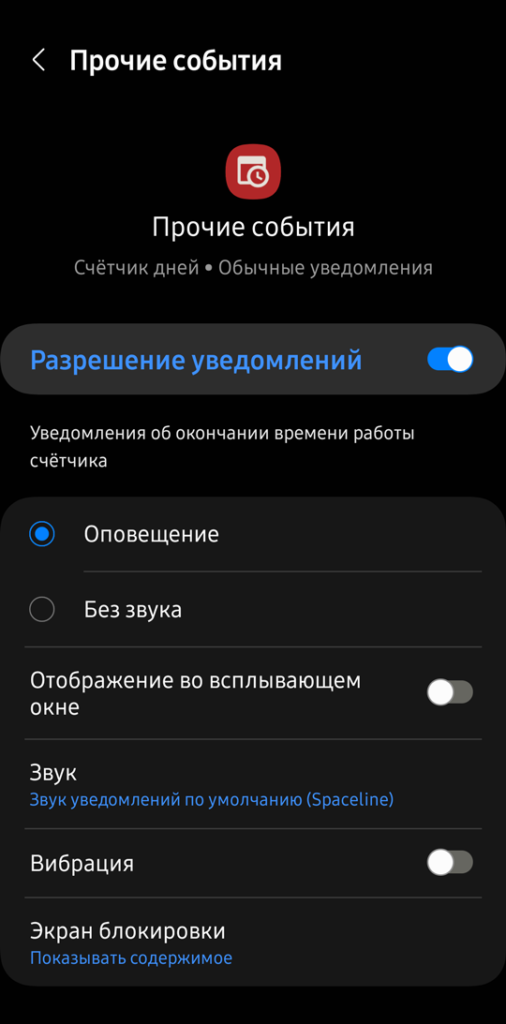
Как изменить звук уведомления
Для версий ОС Android 8 (Oreo) и новее в главном окне приложения появится пункт “Нажмите, чтобы открыть настройки канала уведомлений”.

При нажатии на этот пункт будут открыты системные настройки канала уведомлений приложения.
Примечание: вид этого окна и его элементов управления отличается от используемой оболочки смартфона.
В этом окне можно настроить звук уведомления, запретить все уведомления для этого приложения, изменить прочие доступные настройки. Все эти настройки никак не связаны с приложением и являются системными.
Примечание: изображение слева показывает пример таких настроек для ОС Android 12 для смартфонов Samsung с оболочкой One UI.